Introduction
If you’re like most internet users, your bookmarks are your digital lifeline to the web. They store your favorite websites, important information, and even work-related resources. But what happens if you want to switch browsers or back up your data? That’s where exporting your bookmarks from Google Chrome comes into play. In this guide, we’ll walk you through everything you need to know about exporting bookmarks from Chrome so you can keep your browsing history safe and organized.
What are Bookmarks?
Bookmarks are essentially shortcuts that save the URLs of websites you want to revisit later. Think of them as dog-eared pages in your favorite book but in digital form. In Chrome, bookmarks can be saved and organized into folders, making it easy to navigate to frequently visited websites.
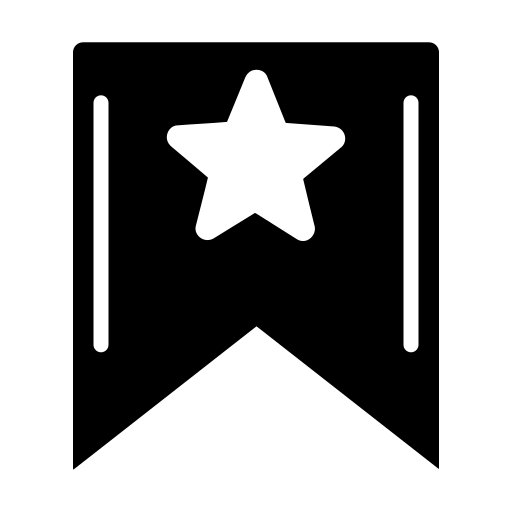
Why Export Bookmarks from Chrome?
Exporting bookmarks is crucial for several reasons. It allows you to back up your data, switch to a different browser without losing your saved sites, and keep your web navigation organized. Plus, exporting bookmarks can prevent data loss in case of a system crash or when reinstalling Chrome.
Understanding Google Chrome Bookmarks
How Chrome Organizes Bookmarks
Chrome offers a simple way to organize bookmarks using a built-in feature called the Bookmark Manager. You can create folders, drag and drop bookmarks into different categories, and even add labels. This organization makes it easier to find specific bookmarks and ensures your browsing experience is smooth and efficient.
Different Ways to Access Bookmarks in Chrome
There are several ways to access bookmarks in Chrome. You can use the bookmarks bar at the top of the browser, open the Bookmark Manager, or use keyboard shortcuts like Ctrl + Shift + B (Windows) or Cmd + Shift + B (Mac) to toggle the bookmarks bar.
Preparing to Export Bookmarks
Before you start the export process, it’s essential to prepare your bookmarks to ensure everything goes smoothly.
Checking Your Current Bookmarks
Take a moment to go through your current bookmarks. Delete any that you no longer need and organize the ones you want to keep. This cleanup will make the export process more manageable and keep your new browser’s bookmarks folder neat.
Organizing Bookmarks for Export
Create folders for different types of bookmarks—such as “Work,” “Personal,” and “Research”—to make them easy to find once exported. This organization can be particularly helpful if you’re moving to a new browser and want to maintain the same structure.
Backing Up Your Chrome Data
Backing up your Chrome data includes saving your bookmarks, passwords, and browsing history. To do this, you can sync your Chrome account with Google’s servers, which will keep your data safe and accessible from any device.
Step-by-Step Guide to Exporting Chrome Bookmarks
Here’s how you can export bookmarks from Google Chrome in a few simple steps:
Step 1: Open the Chrome Browser
First, ensure that your Chrome browser is up to date. Then, open Chrome on your computer.
Step 2: Access the Bookmark Manager
Click on the three vertical dots in the upper-right corner of the browser window to open the Chrome menu. From the dropdown, hover over “Bookmarks” and select “Bookmark Manager.”
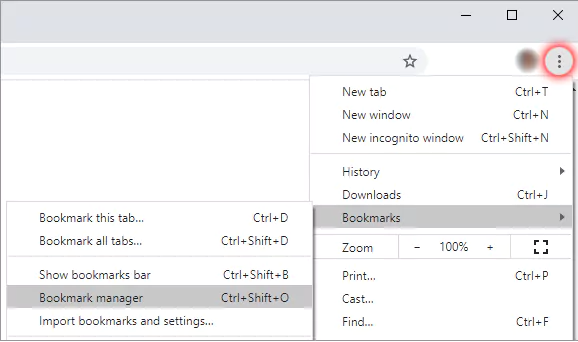
Step 3: Navigate to the Export Option
In the Bookmark Manager, click on the three-dot menu icon at the top right. Select “Export bookmarks.”
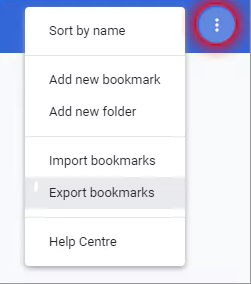
Step 4: Save the Bookmarks as an HTML File
A dialog box will appear, prompting you to save your bookmarks as an HTML file. Choose a location on your computer where you want to save this file and click “Save.” Your bookmarks are now exported and ready to be imported into another browser or saved as a backup.
Exporting Bookmarks on Different Devices
The process of exporting bookmarks varies slightly depending on the device you’re using. Here’s how to do it on different platforms:
Exporting Bookmarks from Chrome on Windows
The process for Windows is the most straightforward, following the steps outlined above. Ensure that you have administrator rights on the computer if you are using a shared device.
Exporting Bookmarks from Chrome on MacOS
The process for MacOS is similar to Windows. Open Chrome, go to the Bookmark Manager, and follow the same steps to export the bookmarks.
Exporting Bookmarks from Chrome on Mobile Devices
Unfortunately, Chrome’s mobile version doesn’t offer a direct way to export bookmarks. However, you can sync your mobile bookmarks with your Google account, then access and export them from a desktop version of Chrome.
How to Import Bookmarks into Another Browser
Once you have your bookmarks exported, you might want to import them into another browser. Here’s how to do it for a few popular browsers:
Importing Bookmarks into Firefox
Open Firefox and go to the Library (the icon that looks like a set of books on a shelf). Select “Bookmarks” > “Show All Bookmarks,” then choose “Import and Backup” > “Import Bookmarks from HTML.” Locate your exported file from Chrome and click “Open.” Your Chrome bookmarks will now be imported into Firefox.
Importing Bookmarks into Safari
For Safari users, importing bookmarks is also straightforward. Open Safari, click on “File” in the menu bar, and select “Import From.” Choose “Bookmarks HTML File” and then select the HTML file you exported from Chrome. Safari will then import all your bookmarks into its system.
Importing Bookmarks into Microsoft Edge
To import bookmarks into Microsoft Edge, open the browser and click on the three-dot menu in the upper-right corner. Select “Favorites” > “Manage Favorites.” Then, click on the three-dot menu in the Favorites window and choose “Import favorites.” Select “Favorites or bookmarks HTML file” and choose the file you exported from Chrome. Click “Open,” and your bookmarks will be imported into Edge.
Troubleshooting Common Issues When Exporting Bookmarks
Even though exporting bookmarks is usually a straightforward process, you might encounter some issues. Here are a few common problems and how to solve them:
What to Do if Export Option is Greyed Out
If the export option is greyed out, it could be due to a permissions issue or because you’re using a managed or guest profile in Chrome. Ensure you’re signed into your primary Chrome profile with administrative access to proceed.
Fixing Errors During Export
If you encounter an error during export, try restarting your browser and repeating the steps. Ensure that you have sufficient storage space on your device and that there are no network connectivity issues. Sometimes, clearing your cache and cookies can resolve the problem.
Recovering Lost Bookmarks After Export
If you lose bookmarks after exporting them or during an import process, try re-importing the HTML file you saved. If bookmarks were accidentally deleted, check if they are in the “Trash” folder within the Bookmark Manager or use Chrome’s “Undo” feature to restore them.
Benefits of Exporting Bookmarks Regularly
Regularly exporting bookmarks provides numerous advantages:
Ease of Switching Browsers
If you frequently switch between browsers for work, personal use, or testing, exporting bookmarks can save time and ensure you always have your most visited sites at your fingertips.
Keeping a Backup of Important Web Pages
Having a backup of your bookmarks means you won’t lose access to important resources if your browser data gets corrupted or if you need to reset your device.
Organizing Your Browsing Data
Exporting and organizing bookmarks can help declutter your browsing data, making it easier to find and access the sites you need.
Tips for Managing Bookmarks Effectively
To keep your bookmarks useful and organized, consider these tips:
Regularly Review and Delete Unnecessary Bookmarks
Set aside time every few months to go through your bookmarks and delete any that are no longer needed. This habit helps keep your bookmark list streamlined and relevant.
Use Folders and Labels for Better Organization
Organize your bookmarks into folders based on categories like “Work,” “Shopping,” “News,” or “Research.” Using labels or tags can also help quickly identify bookmarks.
Syncing Bookmarks Across Devices
By syncing your Chrome account, you ensure all bookmarks are accessible on any device where you use Chrome. This synchronization is particularly useful if you frequently switch between devices like a laptop, desktop, or smartphone.



