Introduction
FileZilla is one of the most popular FTP clients used worldwide. Whether you are a web developer, a content manager, or someone who frequently manages files on remote servers, FileZilla is a tool you might have come across or even used. In a digital age where data transfer is crucial, understanding tools like FileZilla becomes essential.
What is FileZilla?
FileZilla is a free and open-source FTP (File Transfer Protocol) client. Essentially, it’s a software application that allows users to transfer files between a local computer and a remote server. It supports multiple file transfer protocols, including FTP, FTPS, and SFTP, making it versatile for various user needs.
History and Development of FileZilla
FileZilla was initially released in 2001 by Tim Kosse and his two classmates as a class project. It quickly gained popularity due to its simplicity and functionality, becoming one of the go-to tools for file transfers. Over the years, FileZilla has undergone numerous updates, each improving its capabilities and user experience.
Features of FileZilla
One of the reasons behind FileZilla’s popularity is its rich feature set. Let’s explore some of its standout features:
User-Friendly Interface
FileZilla boasts an intuitive interface that is easy to navigate, even for beginners. The interface is divided into two main sections: the local file system on the left and the remote file system on the right, making file transfers as simple as dragging and dropping.
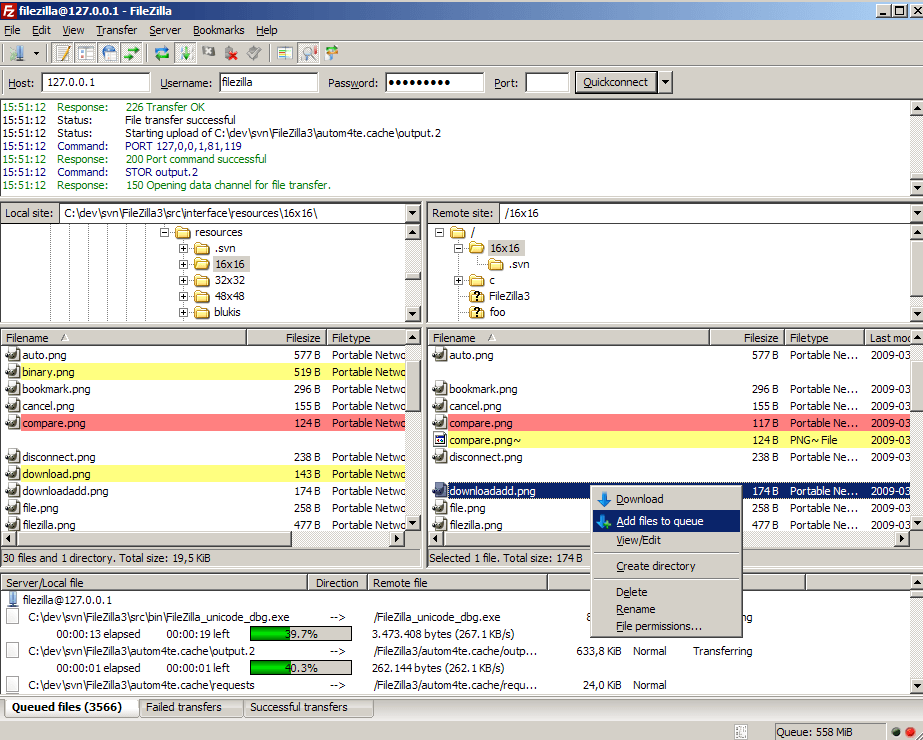
Cross-Platform Compatibility
FileZilla is compatible with multiple operating systems, including Windows, macOS, and Linux. This cross-platform support ensures that users can rely on FileZilla regardless of their preferred operating system.
Drag and Drop Support
FileZilla makes file management easy with its drag-and-drop functionality. You can easily transfer files and folders by simply dragging them from one panel to another.
Security Features
Security is a top priority for FileZilla. It supports secure file transfer protocols like SFTP (SSH File Transfer Protocol) and FTPS (FTP Secure), which provide encrypted data transfer to protect your information from prying eyes.
Site Manager and Transfer Queue
FileZilla’s Site Manager feature allows you to save server details for quick and easy access in the future. The Transfer Queue shows the status of files being transferred, providing a clear overview of your current activities.
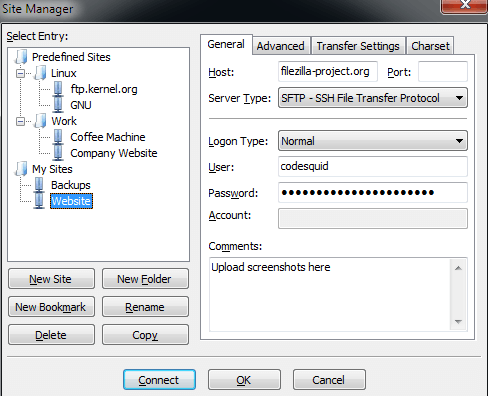
File Compression and Resume Capabilities
FileZilla supports compressed files and allows for resuming file transfers if the connection is lost or interrupted. This is particularly useful for transferring large files over unstable network connections.
Benefits of Using FileZilla
Now that we’ve covered its features, let’s look at why you might choose FileZilla over other FTP clients.
Ease of Use
FileZilla’s simple interface and user-friendly design make it easy for anyone to use, regardless of their technical expertise. Even if you’re new to file transfers, FileZilla provides a smooth learning curve.
Open Source and Free to Use
One of FileZilla’s biggest advantages is that it is open-source and free to use. This means you can download, install, and use it without any licensing fees, making it accessible to a wide range of users.
Regular Updates and Support
FileZilla is actively maintained and regularly updated, ensuring it remains compatible with the latest operating systems and security protocols. The community-driven support also means there are plenty of resources available if you encounter any issues.
Robust Performance
FileZilla is designed for high performance, capable of handling large files and multiple simultaneous transfers with ease. Its stability and speed make it a reliable choice for professionals.
How to Download and Install FileZilla
Getting started with FileZilla is straightforward. Here’s a quick guide:
Step-by-Step Download Guide
- Visit the official FileZilla website: FileZilla Project.
- Navigate to the “Download FileZilla Client” section.
- Choose the appropriate version for your operating system (Windows, macOS, Linux).
- Click on the download link and wait for the download to complete.
Installation Process on Different Operating Systems
- Windows: Run the installer file and follow the on-screen instructions.
- macOS: Open the downloaded DMG file and drag the FileZilla icon into the Applications folder.
- Linux: Install via package manager or compile from source, depending on your distribution.
Getting Started with FileZilla
Once installed, launching FileZilla for the first time will bring up the main interface.
Initial Setup
Configure your firewall and antivirus software to allow FileZilla to operate without interruptions. This is crucial for seamless file transfers.
Configuring Site Manager
The Site Manager allows you to save your server details for quick access. To configure:
- Go to “File” > “Site Manager.”
- Click “New Site” and enter the server details (host, port, protocol).
- Save the configuration for future use.
Understanding the Interface
FileZilla’s interface is split into several sections:
- Local Site: Displays files on your local computer.
- Remote Site: Displays files on the server you’re connected to.
- Transfer Queue: Shows files currently being transferred or awaiting transfer.
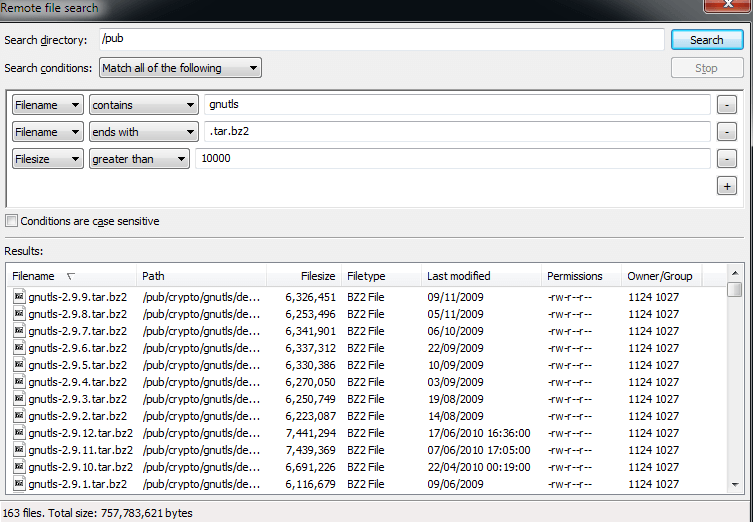
How to Use FileZilla for File Transfers
FileZilla simplifies the process of transferring files between your computer and a remote server.
Connecting to a Server
- Enter your server’s host, username, password, and port in the Quickconnect bar.
- Click “Quickconnect” to establish a connection.
Uploading Files
- Navigate to the file location on your local system.
- Drag the file from the local pane to the remote pane.
Downloading Files
- Navigate to the file location on the remote server.
- Drag the file from the remote pane to the local pane.
Managing Files and Folders
FileZilla allows you to create, delete, rename, and move files and folders on both local and remote sites.
Advanced Features of FileZilla
FileZilla isn’t just for basic file transfers. It offers several advanced features:
Custom Commands
Advanced users can execute custom commands on the server directly through FileZilla’s interface.
Speed Limits and Bandwidth Management
FileZilla allows you to set speed limits to control the amount of bandwidth used for file transfers, which is useful in managing network resources.
File Editing and Permissions
You can edit files directly from FileZilla and manage file permissions to control access levels.
Security Considerations with FileZilla
While FileZilla is generally secure, there are a few best practices to ensure maximum security:
Encryption and Secure Protocols
Always use SFTP or FTPS instead of FTP to ensure your data is encrypted during transfer.
Tips for Securing Your Transfers
- Regularly update FileZilla to the latest version.
- Use strong, unique passwords for server connections.
- Avoid saving sensitive information in plain text.
Common Issues and Troubleshooting in FileZilla
Even though FileZilla is reliable, users may encounter some common issues.
Connection Errors
Connection errors can occur due to incorrect server details or network issues. Double-check your settings and ensure your internet connection is stable.
Transfer Failures
Transfer failures might happen due to permissions issues or server capacity limits. Verify permissions and ensure the server has enough space.
Timeout Issues
Timeouts often result from network instability. Increasing the timeout duration in FileZilla’s settings can help.
Comparing FileZilla to Other FTP Clients
While FileZilla is a popular choice, it’s not the only FTP client available.
FileZilla vs. WinSCP
WinSCP offers similar features but is primarily designed for Windows users and focuses more on secure transfers.
FileZilla vs. Cyberduck
Cyberduck provides a more graphical interface and integrates well with cloud storage services, appealing to users looking for simplicity.
FileZilla vs. SmartFTP
SmartFTP offers advanced features and a more polished interface but comes at a cost, unlike the free FileZilla.
Tips and Tricks for Maximizing FileZilla’s Potential
Maximize your efficiency with these tips:
Keyboard Shortcuts
Learn and use keyboard shortcuts for common tasks to speed up your workflow.
Customizing the Interface
Customize the toolbar and window layout to suit your preferences for a more personalized experience.
Automating Transfers
Use FileZilla’s command-line options to automate repetitive tasks, such as scheduled backups.
Frequently Asked Questions (FAQs) About FileZilla
Is FileZilla Safe to Use?
Yes, FileZilla is safe to use as long as you download it from the official website and keep it updated.
How Do I Update FileZilla?
FileZilla can be updated directly through its interface under the “Help” menu by selecting “Check for updates.”
Can FileZilla Handle Large File Transfers?
Yes, FileZilla is designed to handle large files and supports resuming transfers if the connection is lost.



